WordPressと相性がいいサーバーをご存知ですか?『ブログ』
当記事はアフィリエイト広告を利用しています。
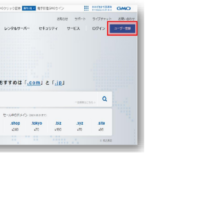
私は、WordPressブログではエックスサーバー![]() を使っています。
を使っています。
私がエックスサーバーを使い始めたきっかけは、このブログでも紹介している「アンリミ3.0」という教材でエックスサーバーが使いやすいと紹介されていた為です。
実際に使ってみたのですが、国内シェアNo.1のレンタルサーバーでもあり、サーバーのスペックだけでなく人気も圧倒的に高い理由が分かりました。
実は、EAを動かすために「さくらのレンタルサーバー」を使っていたので、そのまま「さくらのレンタルサーバー」を使っていたのですが
- 動作が重い
- エラー落ちする
- サーバープランも気軽に変えられない
など、たくさん不満があって、エックスサーバーにブログのみ引越ししました。
(EAは現在も、さくらサーバーを使っています)
驚くことに、エックスサーバーに変えただけで動作はスムーズになるし、エラーで落ちることも無くなったりと本当に快適です。
また、エックスサーバーはサーバーの安定性、セキュリティ、表示速度に強みを持つレンタルサーバーです。更に、SSL化対応(https化対応)も無料でできるためコスパも抜群です。
この記事では、エックスサーバーでのWordPressの始め方を解説させて頂きます。私が、エックスサーバーを利用して感じたメリット・デメリットも紹介するので、ぜひ参考にしてください。
※参考までにこれからサイトを運営される方にはコチラの2021年5月31日にリリースされた、エックスサーバーのシステムをベースにしたシン・レンタルサーバーもオススメです。月額料金がスタンダードプランで1,540円〜(税込)なので、コスパもよく高速なサイト運営が可能になります。また、管理画面も、エックスサーバーと同じで使いやすくなっています。
話しが少し脱線しましたが、それでは、本題に戻ります!!
Contents
エックスサーバーでのWordPress(ワードプレス)の始め方
エックスサーバーを使ったWordPressの始め方はとても簡単です。
以下の手順で簡単に始めることが出来ます。
エックスサーバーを契約
まずは、エックスサーバーにアクセスし、プランを契約します。このサイトももちろんエックスサーバーを使っています。プランはスタンダードプランです。
1年で初期費用の3,300円を含めて年間16,500円ほどかかる計算になります。また、エックスサーバーは最初の2週間は無料で利用できますので、2週間使ってみて合わなければ解約して他のサーバーに移管することの可能ですので安心です。
エックスサーバーの契約が完了したら、次にドメイン業者から「ドメイン」を取得します。
ドメインはエックスサーバーから取得しても良いのですが、私のオススメはバリュードメインですので、バリュードメインで説明させて頂きます。
バリュードメインで新規ドメインを取得
新規でドメインを取得する前に、ユーザー登録をする必要がありますので、そこから順番に説明していきます。
1、まず、バリュードメイン![]() にアクセスし、画面右上にある「ユーザー登録」をクリックしてください。
にアクセスし、画面右上にある「ユーザー登録」をクリックしてください。
2、ユーザー登録に必要な項目をすべて入力してください。
・ユーザー名
「abc123」のように「半角英数字」でユーザー名を入力してください。
バリュードメインにログインする時に必要になりますので、覚えやすいユーザー名をオススメします。
・パスワード
「半角英数字」でパスワードを入力してください。
ユーザー名同様、ログインする際に必要になります。
※大文字、小文字、数字を最低1文字入れる必要があります。
・メールアドレス
メールアドレスを入力してください。
このメールアドレスに、ドメインの契約情報・更新情報などの重要な情報が送られてきますので
メインで使っているメールアドレスを入力してください。(見落とし防止の為)
以上を入力完了したら「入力内容を確認」をクリックしてください。
(※GMO ID に同時登録するにチェックを入れる項目がありますが、チェックしなくても大丈夫です。)
入力内容の確認画面が出てきますので、問題がなければ「登録する」をクリックします。
「登録する」をクリックすると先ほど入力したメールアドレスに、「認証コード」が送られてきますので
コピーしてください。 コピーしたらサイトに戻り、認証コード欄に貼り付けて「認証を行う」をクリックします。
以上で、メールアドレスの認証が完了しました。
3、次に「ユーザー情報」を入力していきます
「必須」項目を入力しましたら「入力内容を確認」をクリックします。
入力内容の確認画面が出てきますので、入力内容を確認し「会員規約」「プライバシーポリシー」をご確認ください。
会員規約ならびにプライバシーポリシーに問題がなければ、「会員規約、プラバシーポリシーに同意する」にチェックを入れ、「ユーザー登録する」をクリックしてください。
※「電子印鑑 GMO サインで会員規約を保存する」はチェックを外していただいてもまったく問題ありません。
以上で、ユーザー登録は完了です。
4、ドメインンの取得
ユーザー登録が完了しましたら、さっそくドメインを取得していきましょう。
まず、ページ上部にある「ドメイン」にカーソルをあて「ドメイン検索」をクリックしてください。
すると、画面が移動しますので、ご希望のドメインを半角英数字で入力し、「検索マーク」をクリックしてください。
バリュードメインでは「jp」「com」「net」「biz」「info」はもちろん、2012 年に導入された「都道府県型 JP ドメイン」など、複数の種類のドメインを取得することができます。
ただし、ドメインによって値段は様々ですので、バリュードメインのホームで値段を確認した上でドメインを選択してください。
また、低価格で人気のあるドメインは「com」「net」「org」「biz」「net」「info」です。ドメインについてよく分からない方は、これらからドメインを選ぶことをおすすめします。
バリュードメインでは、定期的に「新規登録ドメインを割引中」というキャンペーンを行っています。
「今」ドメインを「新規」に登録したら、通常よりも「安く」ドメインを購入できますというキャンペーンです。(ちなみに私は1円のキャンペーン価格で「com」を購入しています)
ただ、これは「新規購入」の価格であり、ドメインは1年ごとに「更新料」が必要となります。
そのため、ドメインを取得する際は、「更新料」まで考えた上で取得することをお勧めします。
そういった意味でも、ドメインに詳しくない場合は、低価格で人気のあるドメイン「com」「net」「org」「biz」「net」「info」から選ぶのをオススメします。
ドメインが取得できる場合は、「取得可能」と出てきますので、取得したいドメインの横にある「取得可能」をクリックしてください。
すると、移動しますので、内容を確認してください。
ドメインを取得した場合、whois というサービスにて、そのドメインの取得者の情報(氏名、住所、電話番号等)を誰でも閲覧できるようになります。
そのため、whois で個人情報を公開したくない場合は、whois 代行公開設定で「弊社の情報で代理公開する」を必ずご選択ください。
「サーバーは必要ない」をクリックします。
ドメイン価格を確認し「購入画面へ進む」をクリックしてください。
次に、ドメイン代の支払い方法を選択します。
どの決済方法でも問題ありませんが、特に問題がなければ「クレジットカード手動決済」より不足分のドメイン代をお支払いください。
ドメイン代を支払いましたら「ドメインを登録」というボタンが表示されますので、「ドメインを登録」をクリックします。
以上で、ドメインを取得することができました。
取得したドメインをエックスサーバーに追加
まずはエックスサーバーの管理画面にログインをします。次に「ドメイン」の欄から「ドメイン設定」をクリックします。
そうすると「ドメイン設定の追加」という項目がありますので、こちらに取得したドメインを追加します。
例えば、「hana.com」ならそちらをドメイン名の空欄に入力します。その後、右下の「ドメイン設定の追加(確定)」をクリックして、ドメインを追加します。
こうしてドメインの追加が完了したら、バリュードメインをエックスサーバーに変更します。
バリュードメインのネームサーバーをエックスサーバーに変更
次に、バリュードメインのネームサーバーをエックスサーバーに変更していきます。
まず、エックスサーバーアカウントにログインしてください。
次に、エックスサーバーアカウントの下にある「サーバー管理」をクリックします。
「ドメイン設定」をクリックしてください。
「ドメイン設定の追加」をクリックします。
バリュードメイン![]() で取得した「ドメイン」を入力し、「確認画面へ進む」をクリックしてください。
で取得した「ドメイン」を入力し、「確認画面へ進む」をクリックしてください。
ドメインの確認画面がでますので、問題ないようでしたら「追加する」をクリックしてください。
以上でドメインの追加は終了です。
「ドメイン設定一覧」をクリックしてください。
以上で、ドメインをサーバーに追加することができました。
それでは次に、ドメインのネームサーバー設定をしていきましょう。
サーバーにドメインを追加しただけでは、「サーバーはどのドメインが追加された」のか分かりますが、「ドメインはどのサーバーに入っている」のかが分からない状態です。
そのため、ドメインがどのサーバーに入っているのかを設定することを「ネームサーバー設定」と言い、これを行うことで「ドメインとサーバーを関連付け」させることができます。
まず、「トップ」をクリックし、サーバーパネルのトップに戻り、アカウントの中にあります「サーバー情報」をクリックしてください。
すると、サーバー情報の画面に移動しますので「ネームサーバー」の情報を全てメモ帳にコピーします。
ドメインはバリュードメインで取得したと思いますので、バリュードメインに行き、左サイドバーにある「ドメイン」にカーソルをあて「ドメインの設定操作」をクリックしてください。
ドメイン追加したドメインの横にある「ネームサーバー」をクリックします。
すると、ネームサーバーを入れる欄がありますので、先ほどメモ帳にコピーしたネームサーバー情報を全て入力した上で「保存する」をクリックしてください。
以上でネームサーバー設定は終了です。
以上でドメインをサーバーに反映することができました。
WordPressをインストール
再びエックスサーバーの管理画面に入り、「WordPress」の欄から「WordPress簡単インストール」をクリックします。そうするとインストール先を選べますので、新しく追加したドメインにWordPressをインストールします。
その際には、サイトのタイトル、ユーザー IDとPWなどを決める必要がありますので、あらかじめ決めておきましょう。
そうしてWordPressを無事インストールできたら、WordPressの管理画面に入れるようになります。
WordPressの管理画面に入れたら、色々とサイトの運営を行うことができるようになります。このようにエックスサーバーでのWordPressのインストール手順はとても簡単ですので、初心者の方はぜひ一度エックスサーバーの利用を検討してみてください。
エックスサーバーはSSL化が無料
エックスサーバーでサイトを運営する場合、無料でSSL化の設定ができます。
こちらのSSL設定を行なっていないと、サイトのURLが「http〜」のままになってしまいます。
「http〜」から始まるサイトのままの場合、Googleがサイト訪問者に危ないサイトとして警告し、せっかくのサイトがGoogleの検索上で表示されなくなってしまいます。そこで、こちらのSSL設定を行ってサイトのURLを「https〜」に変更します。
そうすることでこのサイトはしっかりとセキュリティ対策がなされたウェブサイトであることをGoogleに認識してもらい、サイトに訪問してきてくれた人に、無事サイトを表示させることができるのです。エックスサーバーでは、SSL設定の画面からボタンをクリックするだけで完了します。
WordPress管理画面からサイトURLを変更する
WordPressの管理画面にログインして、設定の「一般設定」をクリックします。
そこでWordPressアドレス(URL)とサイトアドレス(URL)の部分を、「http」から「https」に変更して更新します。そうすると管理画面から一度ログアウトしますが、再びログインすれば無事に利用できるようになります。
この対応をしておくことで、Googleに「運営しているサイトが安全なサイトである」として認識してもらえますので、WordPressを始める場合はあらかじめ一番最初に必ず設定しておきましょう。
エックスサーバーを使うメリット
- WordPressを簡単にインストール
- 他社サーバーからの引っ越しが簡単
- 読み込み速度16倍以上のNVMe採用
- 独自SSL無料
- WAF無料対応
- マルチドメイン・サブドメイン無制限
- FTPアカウント無制限
- メールアカウント無制限
- 24時間365日の手厚いサポート
などがあげられます。
エックスサーバーでWordPressを始めるのがおすすめな人の特徴
以上を踏まえると、エックスサーバーは下記のような方におすすめだと感じました。
- WordPressでサイトを運営したい初心者の方
- サーバーの安定性を重視している方
- サーバーのセキュリティを重視している方
- サーバー障害が嫌な方
- アクセス数が増えても安定した表示スピードを保ちたい方
- SSL化対応が無料が良い方
- しっかりとしたサイトを作りたい方
- 法人でのサイト運営を考えている方
基本的にはエックスサーバーは、幅広い方におすすめできるレンタルサーバーではありますが、特に上記のような方にはおすすめです。
まとめ
通常のWebサイトを運営するなら、機能面・コスパ面を考えると『エックスサーバー』がオススメです。
一番安いX10プランでも、ほとんどのWebサイトなら問題なく運営できるスペックを備えています。
ただし、大規模サイトや大容量のサイトを運営する場合は、『シン・レンタルサーバー』の上位プランもおすすめです。
『シン・レンタルサーバー』の上位プランなら、エックスサーバーよりもスペックの高いサーバーが高速で使えます。運営するサイトの規模に合わせて、レンタルサーバーを検討してみてください。
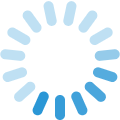
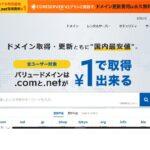



コメントフォーム